How to Clear Cache on Hisense Smart TV [Pictures]
When the apps on your Hisense smart TV start acting weird, sometimes clearing the cache is the easiest way to fix them.
In this article, we’ll cover what the cache is on Android TV or Google TV and when you should clear it. Then, I’ll walk you step-by-step through the process.
The first method will clear the cache for every app in one step, and the second method will show you how to clear the cache for an individual app.
The screenshots below show the process on a Hisense U8H. However, this will work on the Hisense A4, A6, A7, U6, U7, U8, U9, and Laser series of televisions. It will not work on Hisense Roku televisions.
Let’s get started.
What is the Cache? (Android TVGoogle TV)
In addition to the main storage drive where you install apps, your Hisense smart TV has a small amount of high-speed storage called cache memory.
Apps will store things like images, animations, or other small bits of code in cache memory to help increase performance. It saves the app from having to fetch the data from the web every time you need it.
Without it, everything would grind to a halt.
The trouble is that sometimes, the cached version is different from the Internet version. This could be because the cached version got corrupted or because the version on the web was updated.
When that happens, it can lead to weird glitches, system issues, or even an app crashing.
Often, the simplest solution is to clear the app’s cache.
How to Clear Cache on Hisense Smart TV (All Apps)
To make things easy for us, Hisense has included an app to help take care of basic maintenance on our Google TVAndroid TV. The Device Assistant app allows you to clear the cache for every app on your Hisense smart TV all at once.
1. Open the Apps Menu
Go to the top menu on your Hisense Google TV, then click on Apps, as shown below.
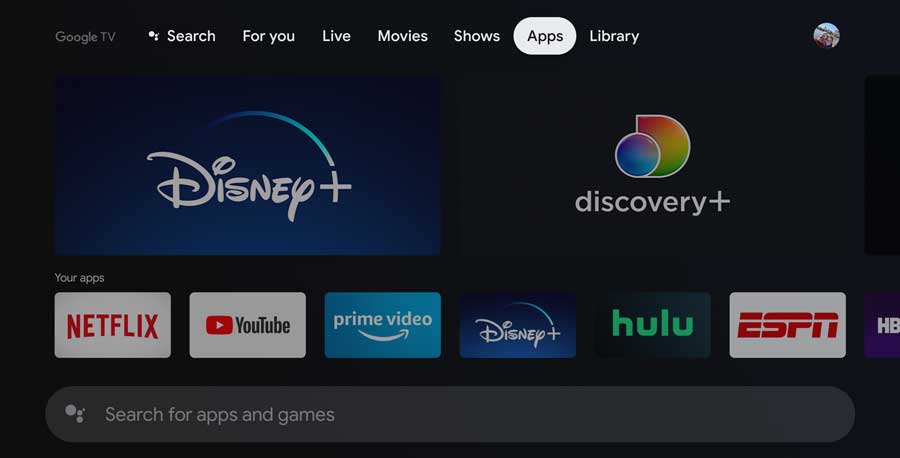
2. Click See All Apps
Under the Your Apps heading, scroll to the right and click on See All.
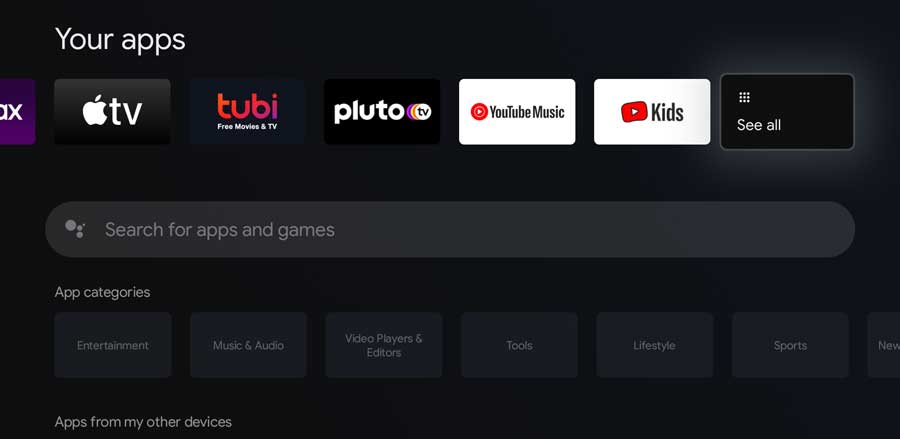
3. Open Device Assistant
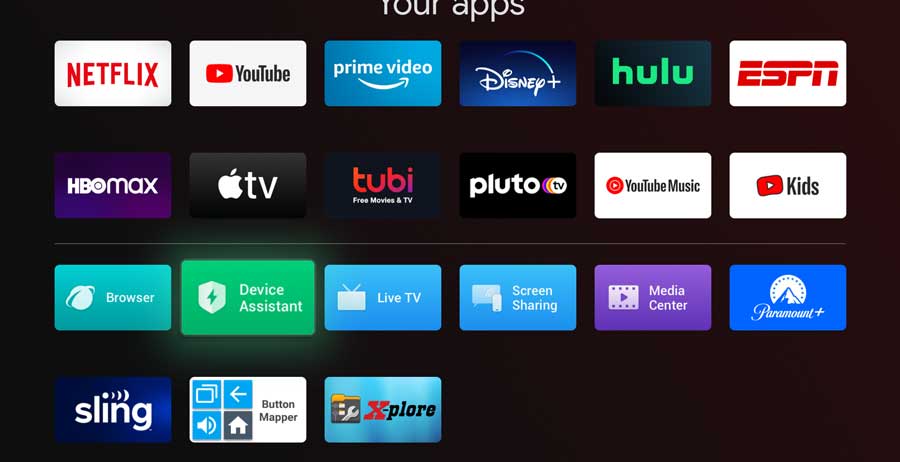
4. Select Storage Cleaner
The Device Assistant app shows you some basic system information, such as total and available storage and system memory. Here, you can delete files or uninstall apps to free up space, or optimize your entire system with a single click.
This time, we’ll be using the Storage Cleaner portion of the app. Click on it to continue.
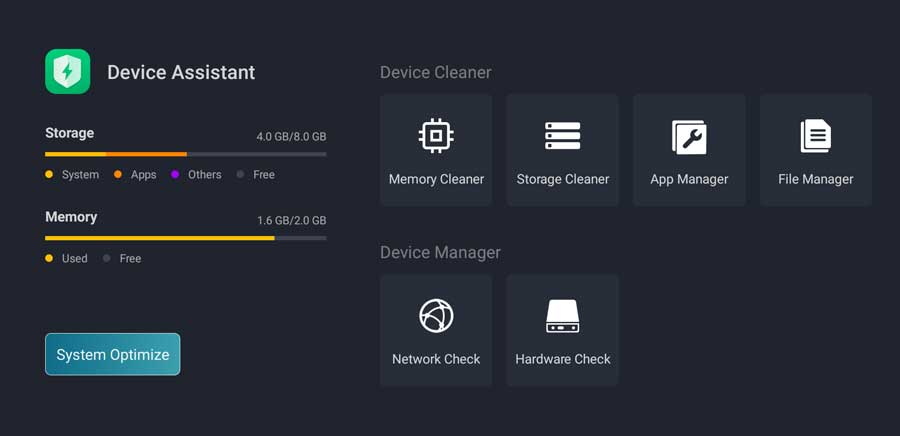
5. Select Cache Size of Applications
The Storage Cleaner will take a few seconds to quickly scan your Hisense TV and compile data. After it’s finished, it will show you the combined cache size for all installed apps, as well as the cache for any system apps that came preloaded on your television.
You can select to clear the app cache or system cache individually, or both together.

6. Click Cleanup
Once you’ve selected which cache to clear, click the Cleanup button.
How to Clear Cache on Hisense Smart TV (Single App)
If you only have one app that’s misbehaving, you can clear that app’s cache while leaving the other apps on your Hisense Smart TV alone.
1. Open the Settings Menu
You can do this by pressing the Settings button on your Hisense remote control or by scrolling to the upper right-hand corner of the screen, as shown below.
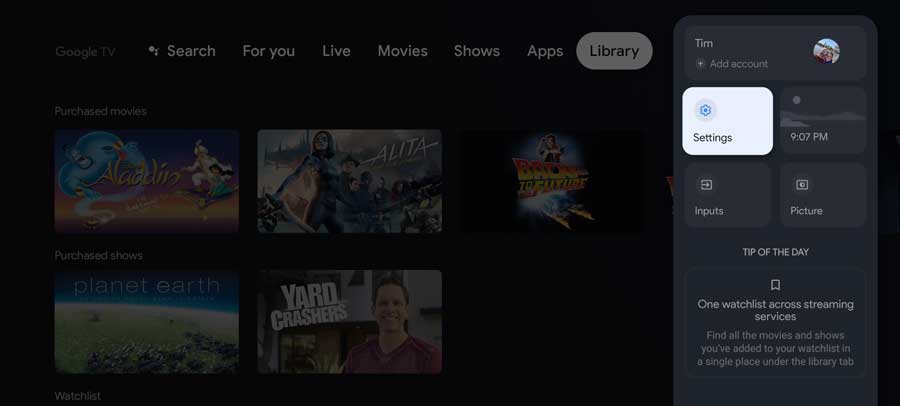
2. Click on Apps
In the Settings Menu, Click on Apps.
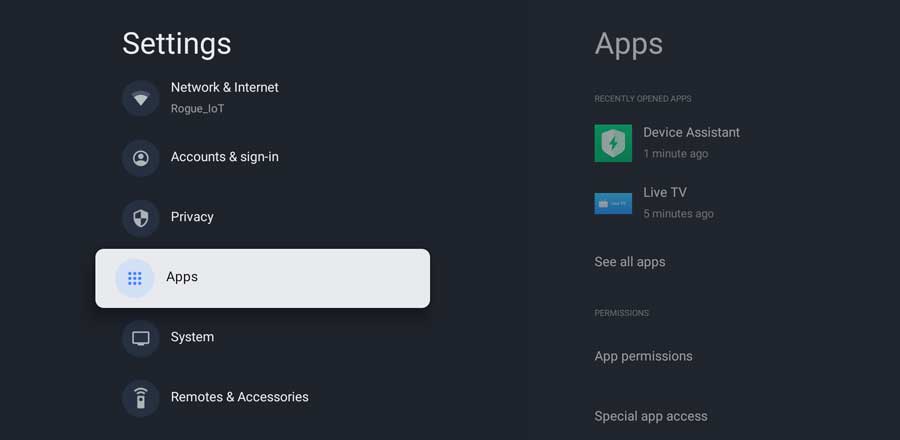
3. Click on See All Apps
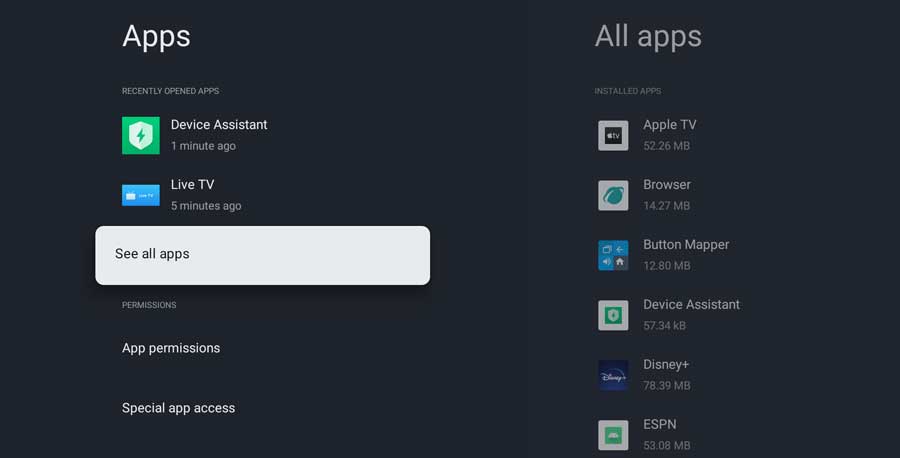
4. Select the App
Scroll down until you find the correct app, and click on it. The next screen shows you how much total storage it uses, the size of the data, and cache portions.
5. Click Clear Cache
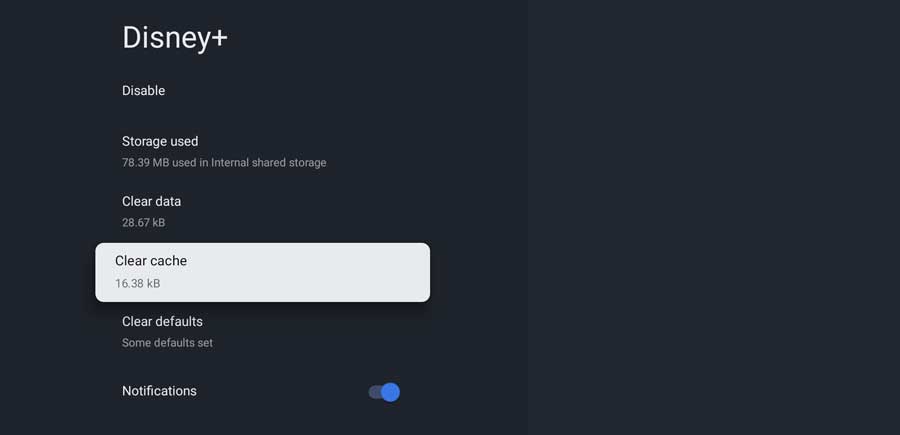
The post How to Clear Cache on Hisense Smart TV [Pictures] appeared first on AndroidTVNews.










Comments