How to Allow Unknown Sources on Firestick/Android (Sideload Apps)

This guide shows How to Allow Unknown Sources on Firestick, Fire TV, and Android devices.
Allowing Unknown Sources is the setting you must turn on in order to sideload third-party apps on any Android-powered device.
In other words, you must allow Unknown Sources to fully unlock your device.
After you allow Unknown Sources you will be able to install the most popular streaming apps, IPTV services, tools, cleaners, free IPTV apps, media centers, and so much more.
This tutorial will only work on devices running the Android operating system. This includes the Amazon Firestick/Fire TV, NVIDIA Shield, Chromecast, Android TV Boxes, tablets, and phones.
This process will not work on Roku or Apple, as these devices have closed operating systems.
IMPORTANT We strongly recommend using a VPN with any third-party apps. This will protect you from hackers, unverified developers, your ISP, and others.
Best VPN for Sideloading Apps
Follow the screenshots below for allowing Unknown Sources on a Firestick, Fire TV, or Android device.
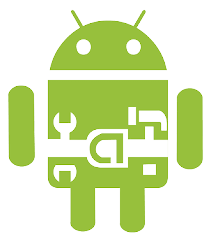
Allow Unknown Sources on Firestick
Use the steps below to allow Unknown Sources on your Amazon Firestick or Fire TV device.
1. We first suggest installing the Downloader App on your device if you haven’t already.
How to Install Downloader App
2. From the home screen of your Firestick or Fire TV, hover over the Settings icon.
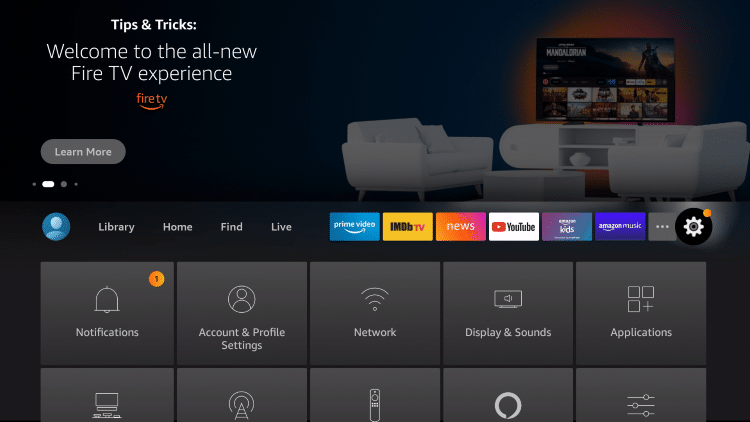
3. Click My Fire TV.
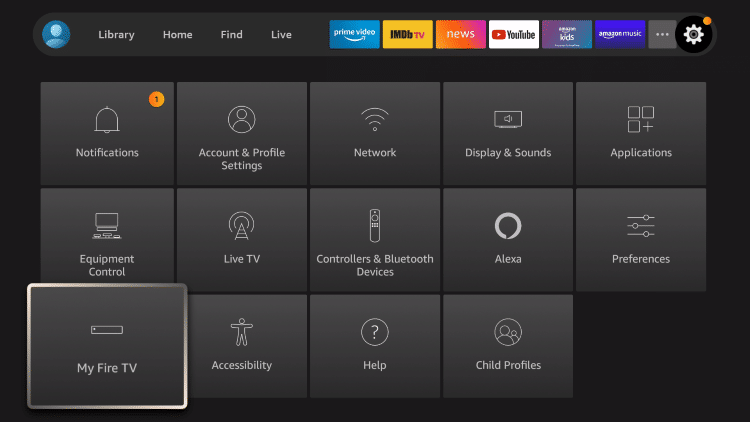
4. Click Developer options.
Note: Please see the notes below if you don’t see Developer Options on your screen.
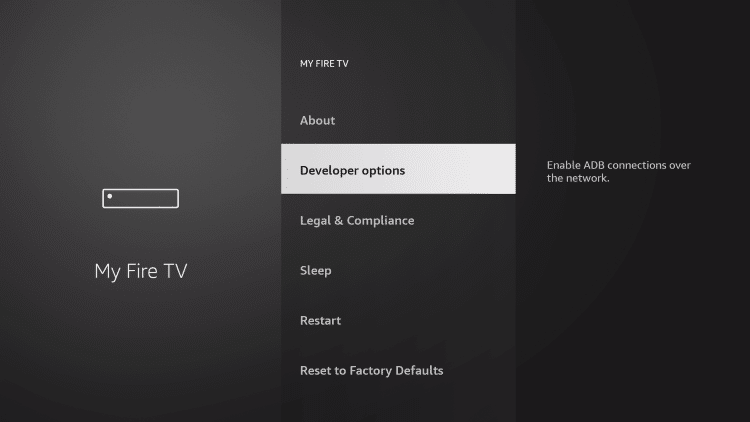
5. Click Install unknown apps.
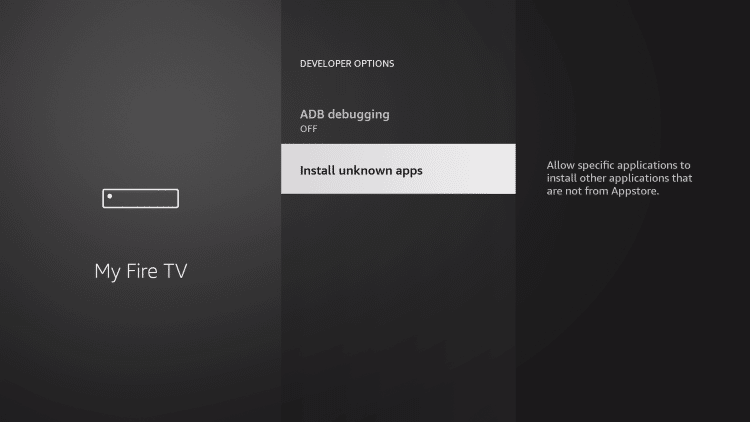
6. Find the Downloader app and click it.
If you don’t see the Downloader app on this screen that means you need to install it from the Amazon App Store.
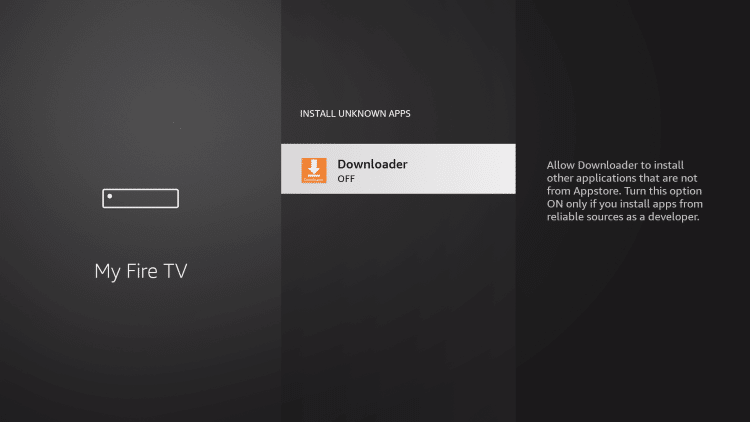
7. This will turn Unknown Sources to On for the Downloader app. You will now be able to sideload apps on your device!
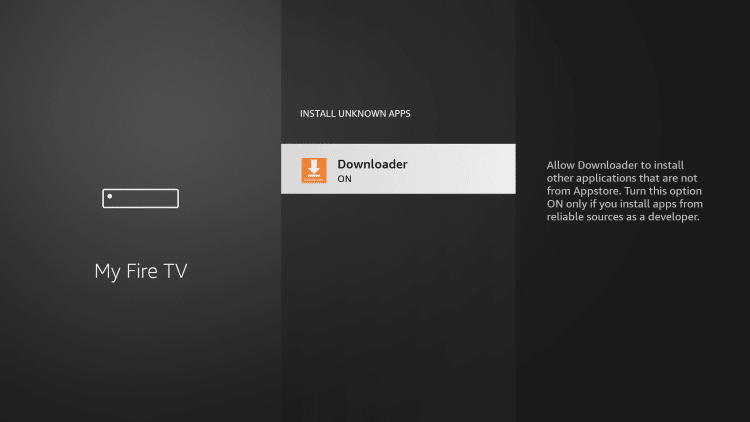
Developer Options Missing
As mentioned previously, if you are unable to find developer options within the settings follow the instructions below to allow Unknown Sources.
1. Hover over the Settings icon and click My Fire TV.
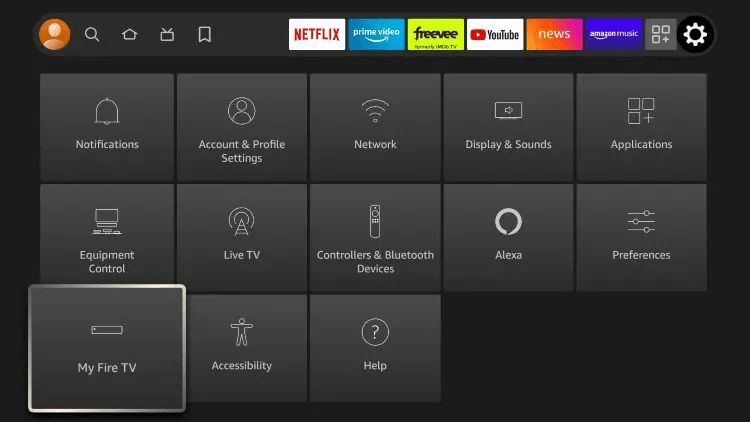
2. Click About. You will notice Developer options is nowhere to be found.
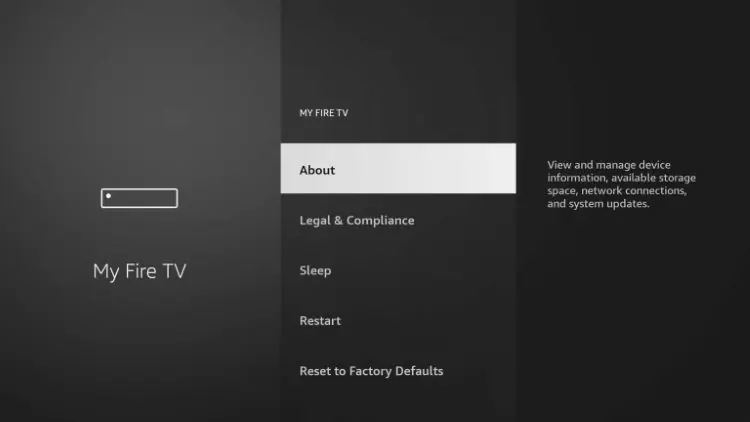
3. Hover over Fire TV Stick and click the OK button on your remote 7 times to become a developer.
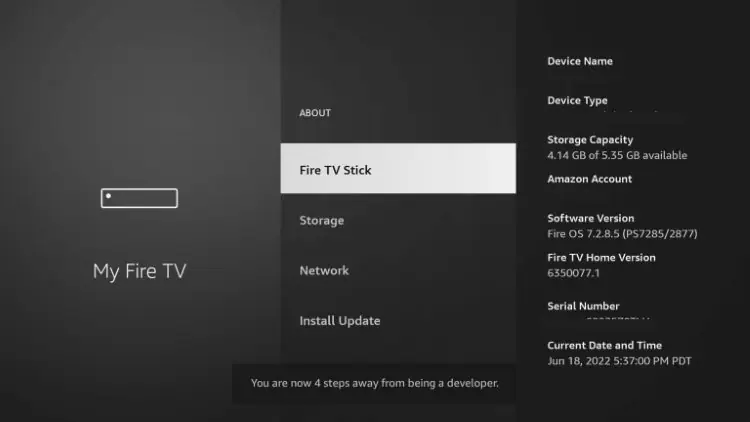
4. After clicking 7 times you will eventually see a message stating “you are already a developer.”
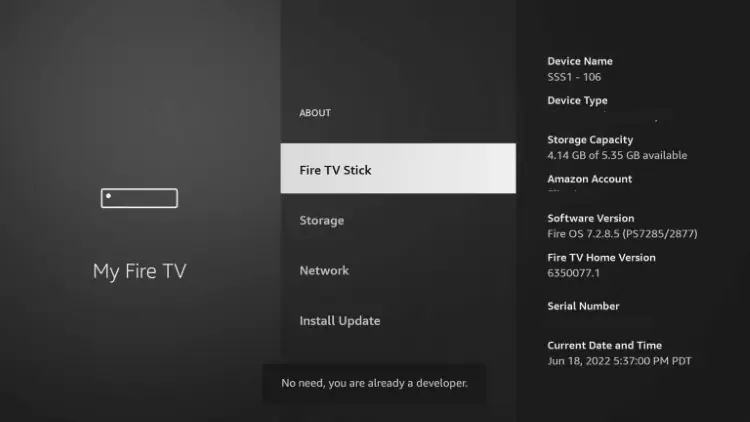
5. Next click the back button on your remote and you will notice Developer options is now showing within My Fire TV.
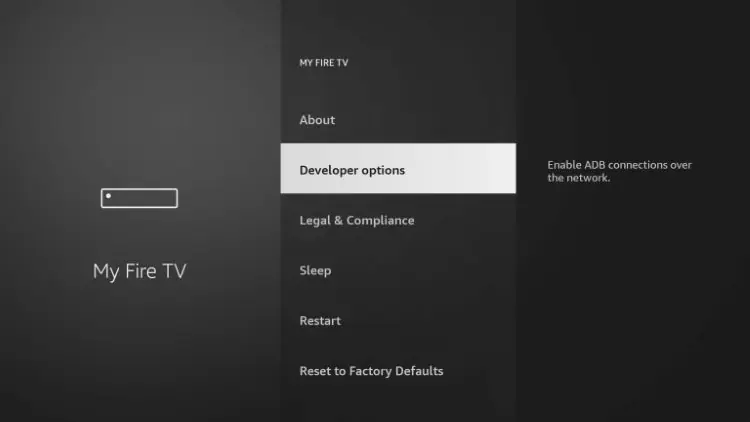
That’s it! After allowing for Unknown Sources on your Firestick, you can now side-load hundreds of 3rd party apps using Downloader.
Continue reading below if you are using an Android device.
Your online activity is actively tracked by your Internet Service Provider, IPTV devs, and government through your identifying IP address.
Stream anonymously by using Surfshark VPN.
Surfshark will encrypt your connection to the Internet and mask your IP address so you will remain 100% anonymous.
SAVE UP TO 82% WITH THIS LAST CHANCE DISCOUNT
Surfshark backs their service with a 30-day money back guarantee.
Surfshark allows you to use your account on unlimited Internet-connected devices
How to Allow Unknown Sources on Android
The screenshots below will show you how to allow Unknown Sources on any Android device such as the NVIDIA Shield, Chromecast, and Android TV Boxes.
1. Install the Downloader App from the Google Play Store if you haven’t already.
Downloader App – Google Play Store
2. From the home screen of your Android TV device click Settings.
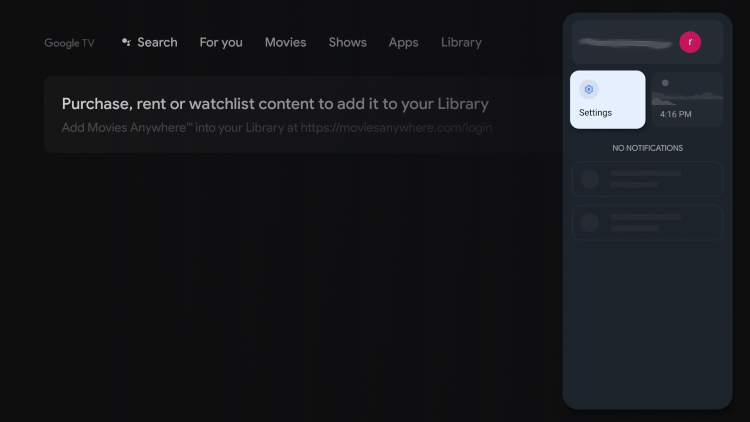
3. Click System.
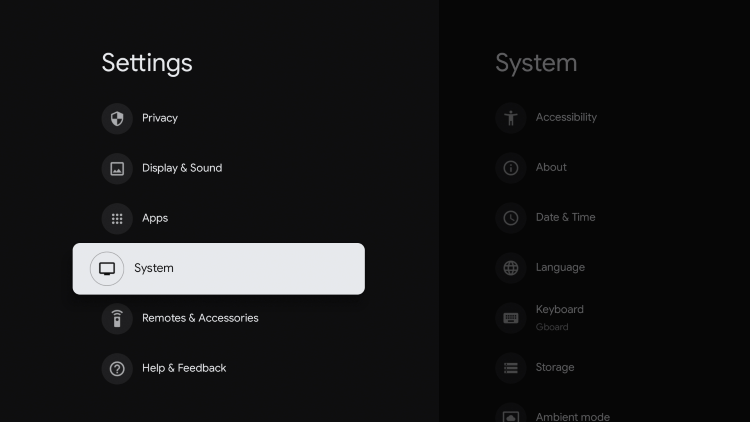
4. Click About.
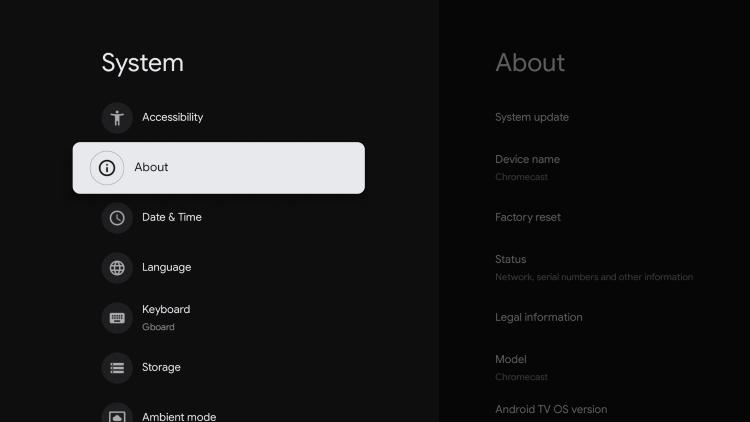
5. Click Android TV OS build approximately 7 times until you see a message that Developer Options have been enabled.
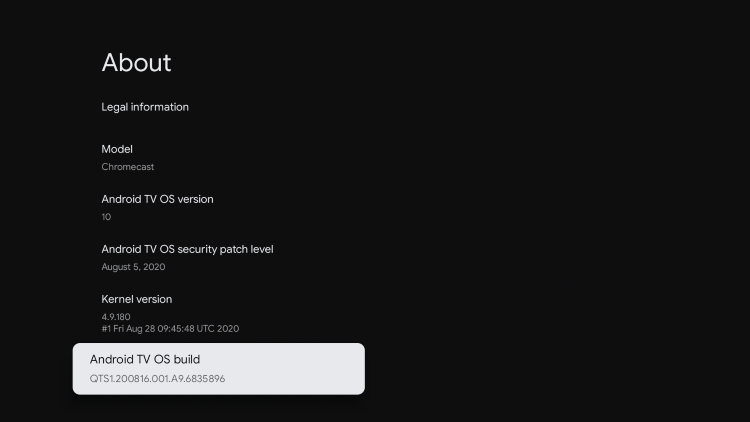
6. Once developer options have been enabled to allow for Unknown Sources you will notice a message saying “you are now a developer!”
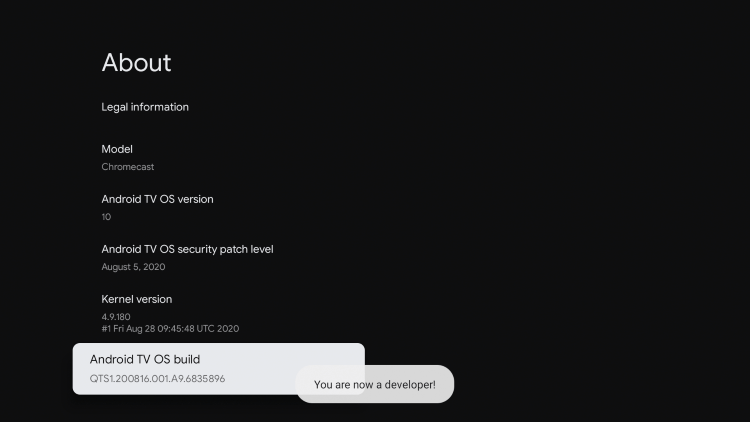
7. Click the back button on your remote until you see the Apps setting and click it.
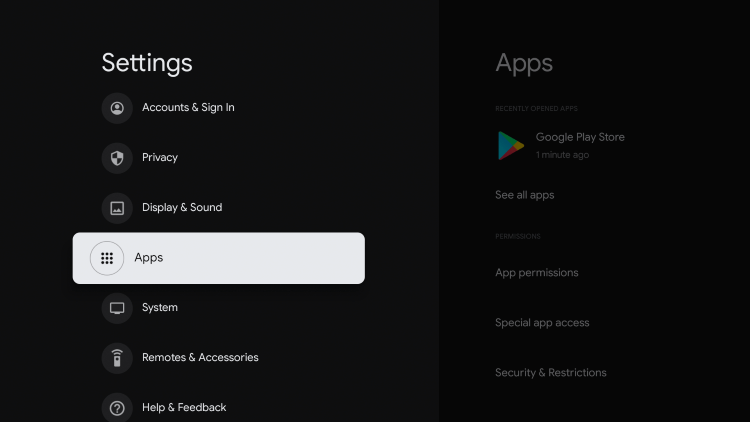
8. Click Security & Restrictions.
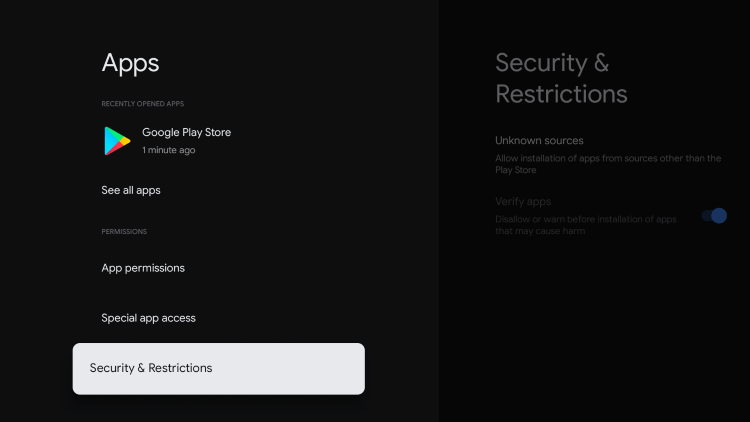
9. Click Unknown sources.
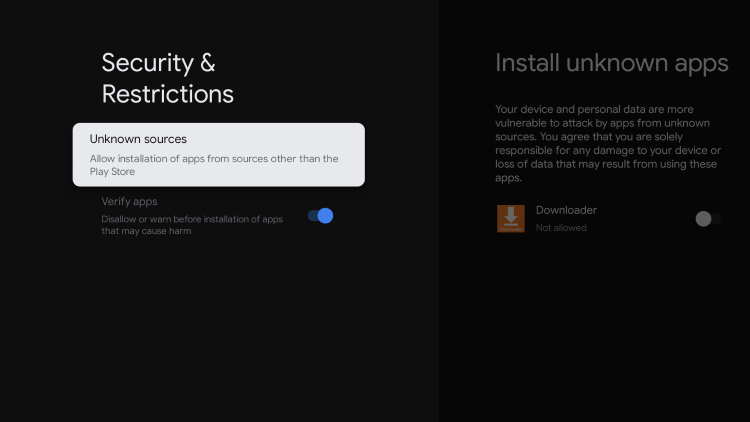
10. Turn on unknown sources for the Downloader app.
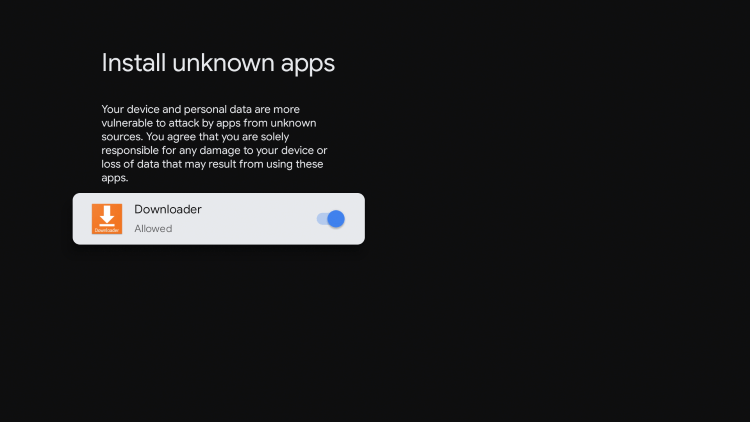
That’s it! You have successfully allowed Unknown Sources on your Android device.
Allow Unknown Sources – Best 3rd Party Apps
After you have turned on Unknown Sources on your Firestick or Android device you may be wondering what’s next and which third-party apps you should install.
Check out our most popular guides below to help you get started:
- How to Install Kodi
- Best IPTV APKs
- Best Adult APKs
- Best IPTV Players
Is Allowing Unknown Sources Legal?
Yes, allowing Unknown Sources on a Firestick or Android device is 100% legal.
By enabling Unknown Sources within settings, you are simply allowing for the installation of third-party apps or addons not available within the Amazon App Store.
While sideloading third-party apps is not illegal in any way, streaming some of the content within these may be.
That is why it is important to only use third-party applications for public domain movies along with legal IPTV providers.
Refer to the video below for more information on allowing Unknown Sources.
Overall, we hope this guide showed you how to allow Unknown Sources on Firestick and Android devices.
Warning! Protect Yourself With Surfshark VPN
Most cord-cutters use a VPN and rightfully so.
The free streaming applications, addons, and paid IPTV services that you use are usually hosted on insecure servers.
Without a VPN, your IP Address is being logged.
Your IP Address points back to your location and identity which compromises both your privacy and security.
Your current identifying IP Address is 2a01:4f9:c010:edcf::1 – When you use a VPN, your real IP address will be converted into an anonymous new one.
A VPN will provide you with an anonymous connection to the Internet.
This will prevent your Internet Service Provider, IPTV developers, government agencies, and any 3rd party from logging what you’re accessing online.
The most popular VPN among cord-cutters is Surfshark due to their blazing fast speeds and zero log policy.
It’s important to use a VPN that is fast since we are streaming large HD files. Its also crucial to find one that keeps no logs of what their subscribers access while online.
Setting up Surfshark on your streaming device is simple!
Step 1 Register for an Surfshark VPN account by clicking the link below.
This exclusive link provides you with a hefty discount, only available to IPTV Wire visitors like you.
Register for Surfshark Account & Save 82%
Step 2 – Go to Find and then click the search icon on your Firestick, Fire TV, or Fire TV Cube.
You may also find the Surfshark VPN App in the Google Play Store for those of you who are using Android TV Boxes, phones, and tablets.
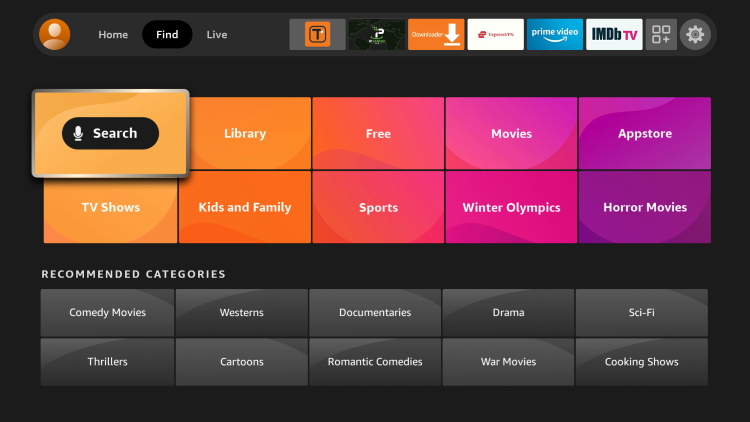
Step 3 – Type Surfshark and then click the Surfshark VPN option that appears.
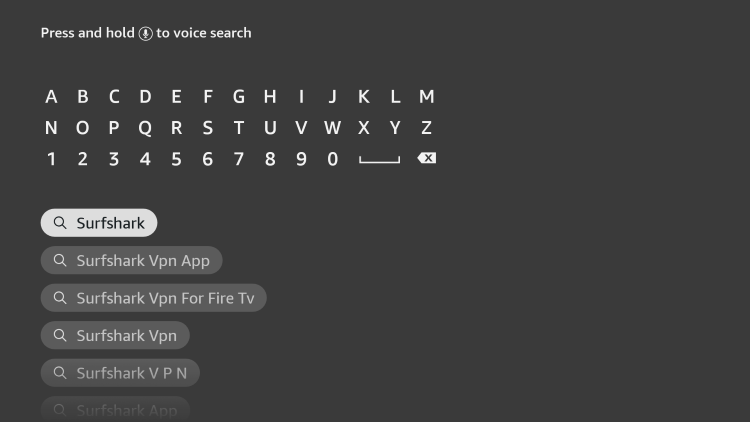
Step 4 – Click the Surfshark icon under Apps & Games.
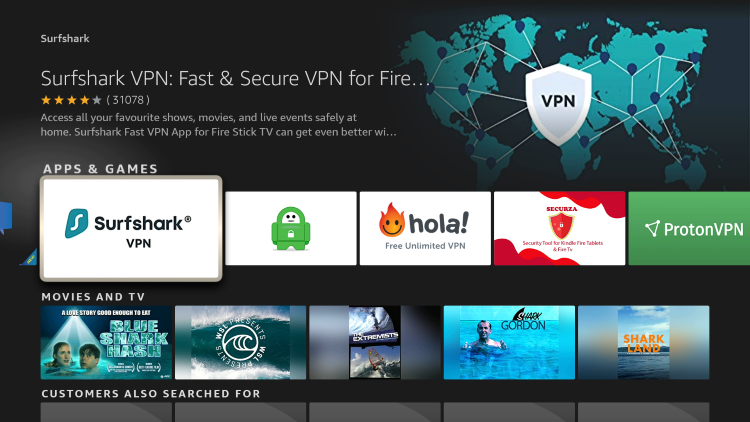
Step 5 – Click Download.
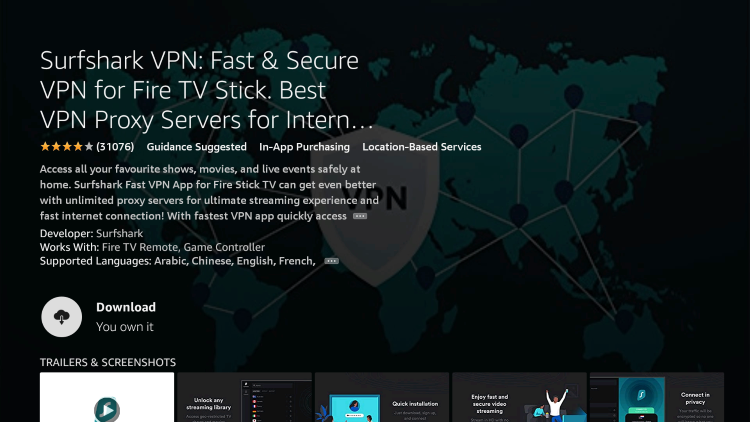
Step 6 – Click Open.
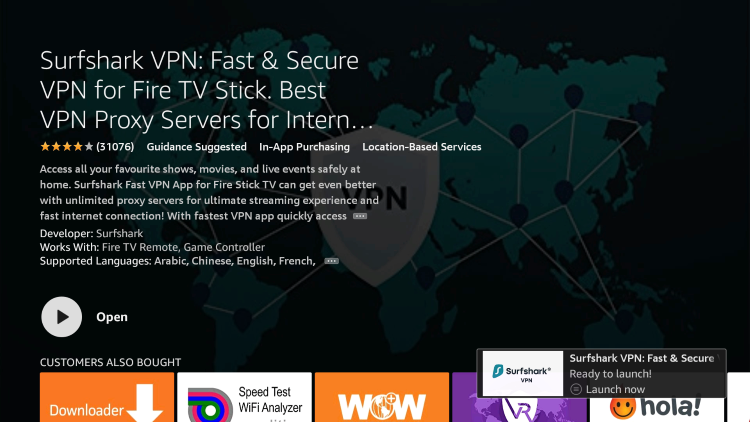
Step 7 – Click Log in.
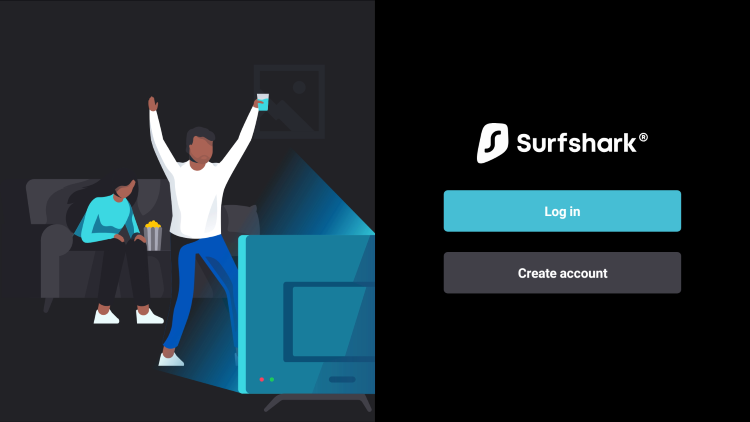
Step 8 – Enter your username and password to login. Your username is the email that you used to register for Surfshark service with and your password is automatically generated and emailed to you.
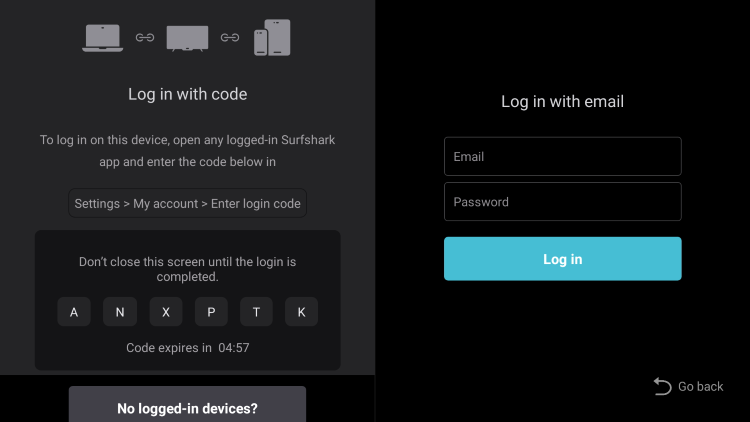
Step 9 – Click the Fastest location option.
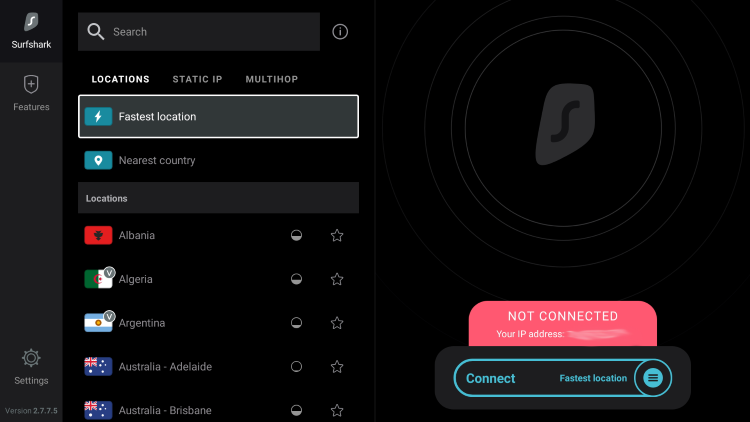
Step 10 – Click OK for Connection request if it appears.
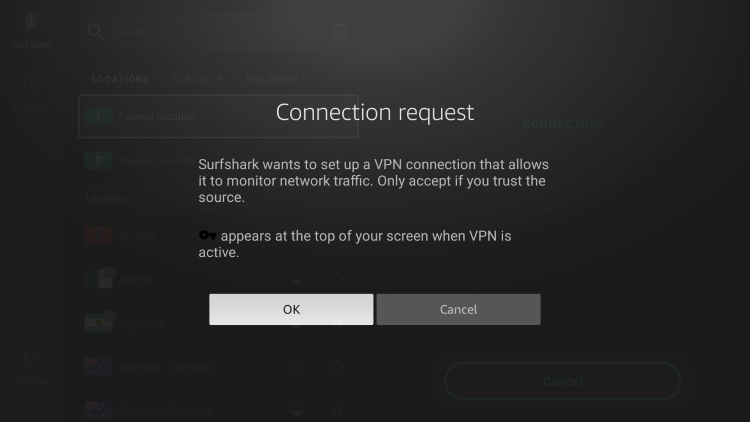
Step 11 – You will notice that your IP Address changes along with location of connection. You are now operating anonymously through your device.
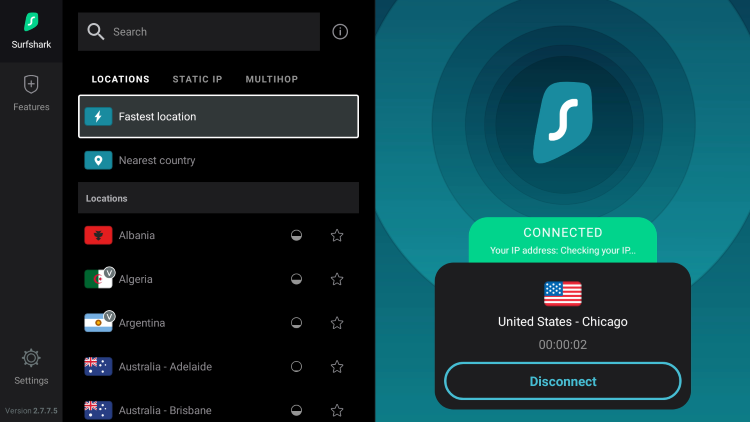
Click the Home Button on your remote and the VPN will remain running in the background.
Congratulations! You are now protected by Surfshark VPN which means everything that you stream or access through your Firestick or Android TV Box is hidden from the rest of the world.
If you ever need to stop the VPN service, simply re-launch the application and click the DISCONNECT button.
Frequently Asked Questions
How do You Allow Unknown Sources?
You can allow Unknown Sources on a Firestick or Android device by accessing this setting within the Developer Options.
Is Allowing Unknown Sources Legal?
Yes, allowing Unknown Sources on a Firestick or Android device is 100% legal. However, while sideloading third-party apps is not illegal in any way, streaming some of the content within these may be.
Is Allowing Unknown Sources Safe?
Yes, this process is safe as we are changing a setting and not modifying any internal firmware on the device.
What Devices Can You Sideload Apps?
You can sideload apps on any device that runs the Android operating system. This includes the Amazon Firestick, Fire TV, Android TV Boxes, phones, tablets, and more.
LEGAL DISCLAIMER: IPTV WIRE does not own or operate any IPTV service or streaming application. We do not host or distribute any applications. We do not verify whether IPTV services or app developers carry the proper licensing. The end-user shall be solely responsible for media accessed through any device, app, addon, or service mentioned on our Website.
For 100% legal IPTV service, IPTV WIRE recommends Vidgo.
The post How to Allow Unknown Sources on Firestick/Android (Sideload Apps) appeared first on IPTV WIRE.









Comments